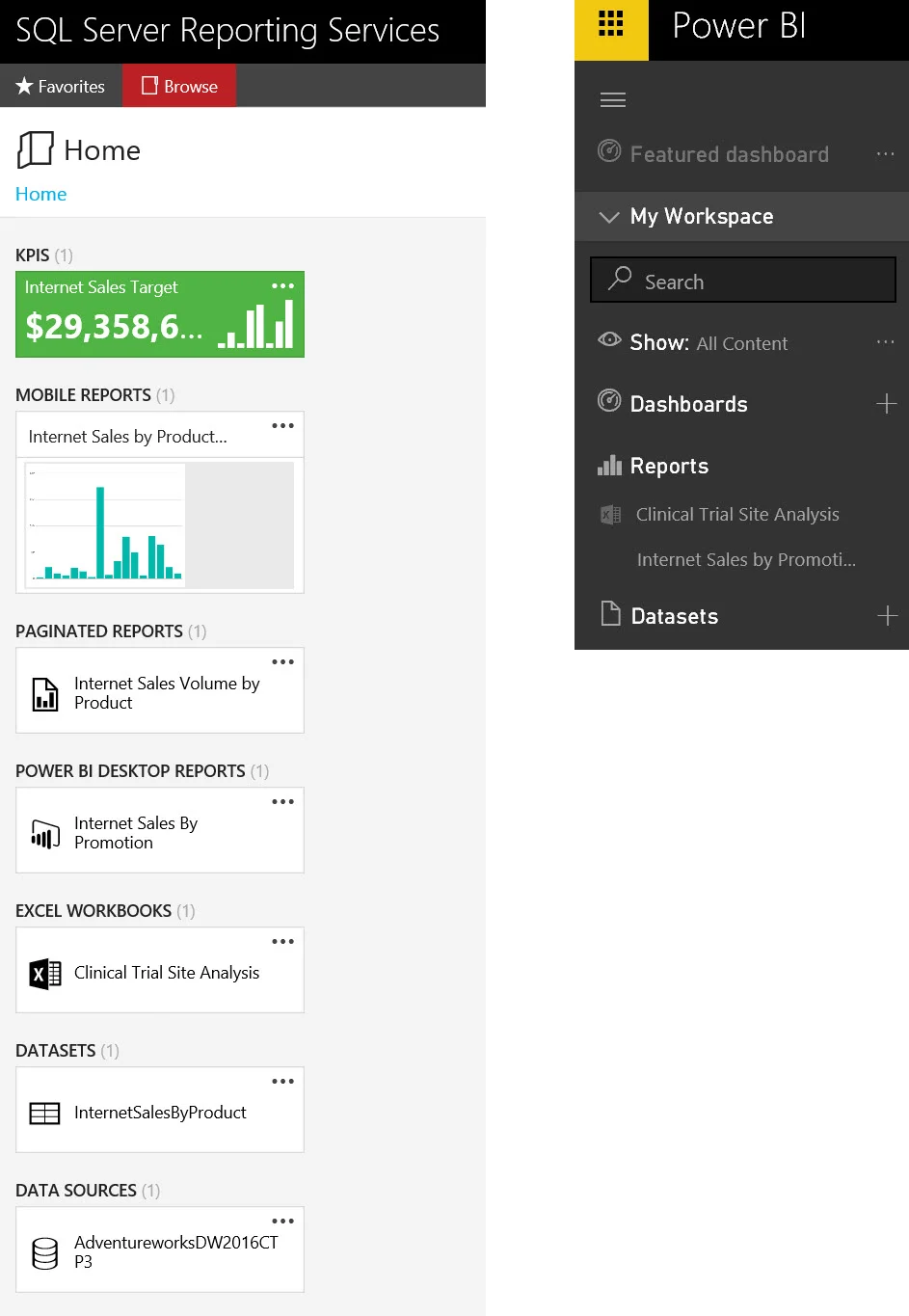|
Parameterization
|
3 types:
Time navigator,
Scorecard grid,
Selection list or tree
|
Parameter pane
|
Slicers (placed on the report body)
or
Filters pane (page level or for individual table/chart)
|
|
Color palette
|
Style selections applicable to entire dashboard
A custom color palette can be defined using configuration files if
desired
|
Standard color selections for individual charts
Can customize colors using custom color palettes, expressions, or
custom code
|
Style selections applicable to entire report
|
|
Pixel-perfect formatting control
|
No
|
Yes
|
No
|
|
Switch chart types on the fly
|
No
|
No (potential workaround with parameterization and show/hide
properties)
|
Yes
|
|
Interactive cross-filtering and highlighting behavior
|
No
|
No
|
Yes
|
|
Calculations and expressions
|
Straightforward options (Sum, Avg, Count, Min, Max, First, Last)
|
Many options within the dataset, expressions, and custom code
|
Straightforward options (Sum, Avg, Min, Max, Count)
|
|
Built-in maps
|
Bubble map,
Gradient heat map,
Range stop heat map,
Custom ESRI shapefile
|
Bubble map,
Filled map,
Line map,
Marker map,
Custom ESRI shapefile
|
Bubble map,
Filled map
Uses Bing Maps API
|
|
Multiple data sources allowed per individual report / dashboard
|
Yes (needs a join key in some cases)
|
Yes (one data source per dataset is general rule, though a tablix
expression can reference another dataset and/or lookups can be utilized)
|
No (workaround is to integrate data first in underlying data model)
|
|
Shared datasets (i.e., reusable queries across multiple reports /
dashboards)
|
Yes (data views on the server can be shared within the scope of a hub)
|
Yes (embedded dataset can be promoted to be a shared dataset)
|
Yes (In V2, datasets published to the Power BI service are independent objects from reports and dashboards
|
|
Shared report elements (i.e., reusable charts and tables across
multiple reports / dashboards)
|
Report elements: Not shareable across multiple master views or
multiple dashboards (tablet and phone views utilize some or all elements from
a single master view)
KPIs: KPIs are independent of dashboard elements; a KPI can drill to
a related dashboard
|
Yes (report parts which are elements such as tables, charts, gauges,
images, maps, parameters, etc. published for reuse)
|
Yes (Power BI v2 portal supports the ability to ‘pin’ a report element
onto one or more dashboards after the report has been published to the Power
BI site)
|
|
KPI repository
|
Yes (defined in the Control Panel web app)
|
Indirectly (a KPI can be used from the underlying SSAS or Power Pivot
data model, or an indicator can be defined inside of an individual report)
|
Indirectly (a KPI can be referenced from the underlying SSAS or Power
Pivot data model)
|
|
Drill-down (additional detail on the same report)
|
No
|
Yes
|
Yes (basic; affects single object on page only)
|
|
Drill-through (additional detail on a different report)
|
To another dashboard
or
To custom URL (incl to other reporting tools such as SSRS or Power
View for SharePoint)
Requires the dashboard to be published & not in standalone mode
|
To another report
or
To custom URL (incl to other reporting tools)
|
Custom URL (only on Dashboard tiles)
|
|
Alerts
|
No
|
Yes (data-driven alerts in SharePoint mode only)
|
Yes (simple high/low alerting on a single numeric tile - available in
v2 mobile app only)
|
|
Subscriptions / automated report delivery
|
No
|
Yes
(E-mail,
file share,
SharePoint doc library,
preload a cache)
|
No
|
|
Snapshot reporting
|
No
|
Yes (report execution snapshot to improve performance, or report
history snapshot to store report as of a point in time)
|
No (even a Power Point export from SharePoint retains a live
connection so it’s not an ideal tool for a point-in-time snapshot)
|
|
Pinning of report elements
|
KPIs can be pinned to Windows 8 start page as a live tile
Dashboards can be pinned to Windows 8 start page as a shortcut to
open dashboard
|
No
|
Yes (in Power BI v2 portal, an item on a report can be pinned to one
or more dashboard pages)
|
|
Support for Analysis Services Multidimensional
|
Yes (requires a flattened MDX query to be provided; Datazen ignores
items on the rows-workaround can be calculated members for display of
attributes or use of DIMENSION PROPERTIES MEMBER_CAPTION)
|
Yes (requires a flattened dataset with only two axes)
|
Yes if data brought into embedded model first (i.e., not direct connect in Power BI V2). Live connectivity supported in Power View for SharePoint
|
|
Support for Analysis Services Tabular
|
Yes (requires a DAX query to be provided)
|
Yes
|
Yes
|